# Overlay Files
Overlay Files holds information on how Plex Meta Manager should create Overlays. There are a large number of builders available to build Overlays,
## Overview
This example is an Overlay file with a basic overlay which is saved in a file called `MyOverlays.yml` within the location mapped as `config` in my setup.
This specific example will target items in my library with a 4K resolution and will add an overlay with text that says "Direct Play" located at the bottom of the poster in the center.
???+ tip "Example Overlay"
Click the :fontawesome-solid-circle-plus: icon to learn more
```yaml
overlays: #(1)!
directplay:
overlay:
name: text(Direct Play) #(2)!
horizontal_offset: 0
horizontal_align: center
vertical_offset: 150
vertical_align: bottom
font_size: 63
font_color: "#FFFFFF"
back_color: "#00000099"
back_radius: 30
back_padding: 30
plex_search: #(3)!
all:
resolution: 4K
```
1. This must appear once and **only once** in any Overlay file
2. This tells PMM to use text as the overlay rather than an image
3. This is the criteria that PMM will use to define what should receive the overlay
Here is an example of how the Overlay will look
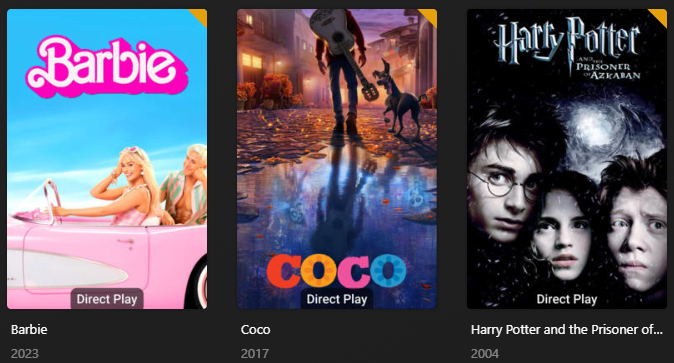
For the purpose of this example, we are going to save the File as `MyOverlays.yml` within the location mapped as `config` in our setup.
I then call "MyOverlays.yml" in my [Configuration File](../configuration.md) within the `Overlay_files` section
???+ example "config.yml Example Overlay File Addition"
Click the :fontawesome-solid-circle-plus: icon to learn more
```yaml
libraries:
Movies: #(1)!
overlay_files:
- remove_overlays: false
- file: config/MyOverlays.yml #(2)!
```
1. This must match the name of a library in your Plex server
2. `config` refers to the location that you mapped to `config` when following the PMM Installation Guides.
???+ example "config.yml Example Collection File Addition"
Click the :fontawesome-solid-circle-plus: icon to learn more
```yaml
libraries:
Movies: #(1)!
Overlay_files:
- file: config/MyOverlays.yml #(2)!
```
1. This must match the name of a library in your Plex server
2. `config` refers to the location that you mapped to `config` when following the PMM Installation Guides.
Whenever I execute Plex Meta Manager and the Movies library is run, MyOverlays.yml will run and my "Direct Play" overlay will appear on all items with a 4K resolution.
## File Attributes
Overlay Files can utilize the following top-level attributes
| Attribute | Description |
|:-----------------------------------------------------------------------|:----------------------------------------------------------------------------------------------------------------------------------------------------------------------------------|
| [`templates`](../../builders/templates.md) | contains definitions of templates that can be leveraged by multiple Overlays |
| [`external_templates`](../../builders/templates.md#external-templates) | contains [path types](../paths.md) that point to external templates that can be leveraged by multiple Overlays |
| [`overlays`](#overlay-attributes) | contains definitions of Overlays you wish to add to one or more libraries |
* Example Files can be found in the [Plex Meta Manager Configs Repository](https://github.com/meisnate12/Plex-Meta-Manager-Configs/tree/master/PMM)
## Overlay Understandings
???+ danger "Important Notes"
When using overlays, there is some knowledge that you should be aware of at all times. This is outlined below.
Failure to understand all of these points may cause issues when utilizing Overlays.
All overlay coordinates assume 1000 x 1500 for Posters and 1920 x 1080 for Backgrounds and Title Cards.
All overlays should be in a format that is supports transparency should it be required (i.e. PNG)
If an overlay is not 1000 x 1500 or 1920 x 1080 in size, you will need to use positional attributes to specify where on the base poster the Overlay should be. This is exampled in [Overview](#overview)
Although Overlays are modular in that you can pick and choose what you would like to apply, each overlay you want to apply **must** be executed in the same Plex Meta Manager run and should not be scheduled, this will result in overlays that are not scheduled to run being deleted.
* For example, you cannot schedule a "4K Resolution" overlay to only apply on a Monday and a "Direct Play" overlay to only apply on a Tuesday. This will not work, both overlays must be scheduled to run at the same time.
Plex Meta Manager and Plex **will not** remove old Overlaid images from the Plex file structure or database when new updates are available. On large libraries, this can often result in Image Bloat.
* We recommend you read more about this and the solution on the [Plex Image Cleanup](../../pmm/essentials/scripts/image-cleanup.md) page.
There is an attribute called `reapply_overlays` which, when set to true, will force overlays to reapply even when it is not necessary to do so [overlays only update when something has changed, this bypasses that behaviour]. This will increase how long Plex Meta Manager takes to run and will also result in Image Bloat.
* Ensure `reapply_overlays` is set to `false` if you see it in your Configuration File. If it has previously been set to true we recommend using [Plex Image Cleanup](../../pmm/essentials/scripts/image-cleanup.md) to get rid of the bloat.
To remove all overlays from your library, add `remove_overlays: true` to the `overlay_files` [Libraries Attribute](../libraries.md#remove-overlays).**
* See the above note on Plex Meta Manager not removing the overlaid images, this is still true here.
???+ danger "Important Notice"
Once you have applied overlays to your posters in Plex, it is highly recommended that you never change artwork on a thing directly in Plex again. PMM uses labels on the items in Plex to decide if an overlay has been applied, so if you change artwork behind PMM's back things can become confused and items can end up with double-overlaid posters. It's recommended to set new artwork using the asset directory, which will ensure that this doesn't happen.
**To change a single overlay original image either remove the `Overlay` shared label and update the Image in Plex or replace the image in the assets folder and then PMM will overlay the new image**
## Overlay Attributes
Overlay Files can utilize the following top-level attributes
| Attribute | Description |
|:--------------------------------------------------------|:-------------------------------------------------------------------------------------------------------------------|
| [`templates`](../../builders/templates.md) | contains definitions of templates that can be leveraged by multiple overlays |
| [`external_templates`](../../builders/templates.md#external-templates) | contains [path types](../paths.md) that point to external templates that can be leveraged by multiple overlays |
| [`queues`](#overlay-queues) | contains the positional attributes of queues |
| [`overlays`](#overlays-attributes) | contains definitions of overlays you wish to add |
* `overlays` is required in order to run the Overlay File.
* Example Overlay Files can be found in the [Plex Meta Manager Configs Repository](https://github.com/meisnate12/Plex-Meta-Manager-Configs/tree/master/PMM)
There are multiple types of attributes that can be utilized within an overlay:
* [Builders](../../builders/overview.md)
* [Settings/Updates](../../metadata/update.md)
* [Filters](../../builders/filters.md)
## Example Files
Below is a common Overlay File which will create an Overlay for all items which have a 4K resolution.
To get you started, Plex Meta Manager includes three files for Overlays - 4K, Dolby and HDR.
```yaml
overlays:
4K:
plex_search:
all:
resolution: 4K
```

I can then layer another Overlay for items which have HDR.
Plex Meta Manager will apply Overlays in the order they are defined in the file, so my HDR overlay appears on top of my 4K overlay in this scenario.
```yaml
overlays:
4K:
plex_search:
all:
resolution: 4K
HDR:
plex_search:
all:
hdr: true
```

## Advanced Overlay Attributes
The below attributes are also available for Overlay files, to give more granular control over how they function.
| Attribute | Description | Required |
|:---------------------------|:------------------------------------------------------------------------------------------------------------------------------------------------------------------------------------------------------------------------------------------------------------------------------------|:--------:|
| `name` | Name of the overlay. | ✅ |
| `file` | Local location of the Overlay Image. | ❌ |
| `url` | URL of Overlay Image Online. | ❌ |
| `git` | Location in the [Configs Repo](https://github.com/meisnate12/Plex-Meta-Manager-Configs) of the Overlay Image. | ❌ |
| `repo` | Location in the [Custom Repo](../settings.md#custom-repo) of the Overlay Image. | ❌ |
| [`group`](#overlay-groups) | Name of the Grouping for this overlay. Only one overlay with the highest weight per group will be applied.
**`weight` is required when using `group`**
**Values:** group name | ❌ |
| [`queue`](#overlay-queues) | Name of the Queue for this overlay. Define `queue` positions using the `queues` attribute at the top level of an Overlay File. Overlay with the highest weight is applied to the first position and so on.
**`weight` is required when using `queue`**
**Values:** queue name | ❌ |
| `weight` | Weight of this overlay in its group or queue.
**`group` or `queue` is required when using `weight`**
**Values:** Integer 0 or greater | ❌ |
| `horizontal_offset` | Horizontal Offset of this overlay. Can be a %.
**`vertical_offset` is required when using `horizontal_offset`**
**Value:** Integer 0 or greater or 0%-100% | ❌ |
| `horizontal_align` | Horizontal Alignment of the overlay.
**Values:** `left`, `center`, `right` | ❌ |
| `vertical_offset` | Vertical Offset of this overlay. Can be a %.
**`horizontal_offset` is required when using `vertical_offset`**
**Value:** Integer 0 or greater or 0%-100% | ❌ |
| `vertical_align` | Vertical Alignment of the overlay.
**Values:** `top`, `center`, `bottom` | ❌ |
| `font` | System Font Filename or path to font file for the Text Overlay.
**Value:** System Font Filename or path to font file | ❌ |
| `font_style` | Font style for Variable Fonts. Only needed when using a Variable Font.
**Value:** Variable Font Style | ❌ |
| `font_size` | Font Size for the Text Overlay.
**Value:** Integer greater than 0 | ❌ |
| `font_color` | Font Color for the Text Overlay.
**Value:** Color Hex Code in format `#RGB`, `#RGBA`, `#RRGGBB` or `#RRGGBBAA`. | ❌ |
| `stroke_width` | Font Stroke Width for the Text Overlay.
**Value:** Integer greater than 0 | ❌ |
| `stroke_color` | Font Stroke Color for the Text Overlay.
**Value:** Color Hex Code in format `#RGB`, `#RGBA`, `#RRGGBB` or `#RRGGBBAA`. | ❌ |
| `back_color` | Backdrop Color for the Text Overlay.
**Value:** Color Hex Code in format `#RGB`, `#RGBA`, `#RRGGBB` or `#RRGGBBAA`. | ❌ |
| `back_width` | Backdrop Width for the Text Overlay. If `back_width` is not specified the Backdrop Sizes to the text
**`back_height` is required when using `back_width`**
**Value:** Integer greater than 0 | ❌ |
| `back_height` | Backdrop Height for the Text Overlay. If `back_height` is not specified the Backdrop Sizes to the text
**`back_width` is required when using `back_height`**
**Value:** Integer greater than 0 | ❌ |
| `back_align` | Alignment for the Text Overlay inside the backdrop. If `back_align` is not specified the Backdrop Centers the text
**`back_width` and `back_height` are required when using `back_align`**
**Values:** `left`, `right`, `center`, `top`, `bottom` | ❌ |
| `back_padding` | Backdrop Padding for the Text Overlay.
**Value:** Integer greater than 0 | ❌ |
| `back_radius` | Backdrop Radius for the Text Overlay.
**Value:** Integer greater than 0 | ❌ |
| `back_line_color` | Backdrop Line Color for the Text Overlay.
**Value:** Color Hex Code in format `#RGB`, `#RGBA`, `#RRGGBB` or `#RRGGBBAA`. | ❌ |
| `back_line_width` | Backdrop Line Width for the Text Overlay.
**Value:** Integer greater than 0 | ❌ |
| `addon_offset` | Text Addon Image Offset from the text.
**`addon_offset` Only works with text overlays**
**Value:** Integer 0 or greater | ❌ |
| `addon_position` | Text Addon Image Alignment in relation to the text.
**`addon_position` Only works with text overlays**
**Values:** `left`, `right`, `top`, `bottom` | ❌ |
* If `url`, `git`, and `repo` are all not defined then PMM will look in your `config/overlays` folder for a `.png` file named the same as the `name` attribute.
### Positional Image Overlays
Positional overlays can be of any size and use `horizontal_offset`, `horizontal_align`, `vertical_offset`, and `vertical_align` to position the overlay on the image.
???+ tip
This overlay example uses one of the [PMM Default Overlay](../../defaults/overlays.md) images, which isn't necessary but is used just for this example.
```yaml
overlays:
IMDB-Top-250:
imdb_chart: top_movies
overlay:
name: IMDB-Top-250
pmm: ribbon/yellow/imdb.png
horizontal_offset: 0
horizontal_align: right
vertical_offset: 0
vertical_align: bottom
```

### Blurring Overlay
There is a special overlay named `blur` that when given as the overlay name will instead of finding the image will just blur the image instead.
You can control the level of the blur by providing a number with the attribute like so `blur(##)`.
```yaml
overlays:
blur:
overlay:
name: blur(50)
builder_level: episode
plex_search:
all:
resolution: 4K
```

### Backdrop Overlay
There is a special overlay named `backdrop` that when given as the overlay name will instead of finding the image will just apply the background instead.
You can set the size of the backdrop with `back_width` and `back_height`. By Default, they will extend the length of the Image.
```yaml
overlays:
backdrop:
overlay:
name: backdrop
back_color: "#00000099"
back_height: 100
vertical_position: top
plex_all: true
```
This example could be useful if you want to have a black banner, and then use a [Text Overlay](#text-overlay) to add text on top.

### Text Overlay
You can add text as an overlay using the special `text()` overlay name. Anything inside the parentheses will be added as an overlay onto the image. Ex `text(4K)` adds `4K` to the image.
You can control the font, font size and font color using the `font`, `font_size`, and `font_color` overlay attributes.
You can control the backdrop of the text using the various `back_*` attributes.
The `horizontal_offset` and `vertical_offset` overlay attributes are required when using Text Overlays.
PMM includes multiple fonts in the [`fonts` folder](https://github.com/meisnate12/Plex-Meta-Manager/tree/master/fonts) which can be called using `fonts/fontname.ttf`
```yaml
overlays:
backdrop:
overlay:
name: backdrop
back_color: "#00000099"
back_height: 100
vertical_position: top
plex_all: true
mytext:
overlay:
name: text(This Movie Is Awesome)
horizontal_offset: 0
horizontal_align: center
vertical_offset: 30
vertical_align: top
font_size: 63
font_color: "#FFFFFF"
plex_all: true
```
Note that we have built up on our backdrop overlay that we created in our previous example
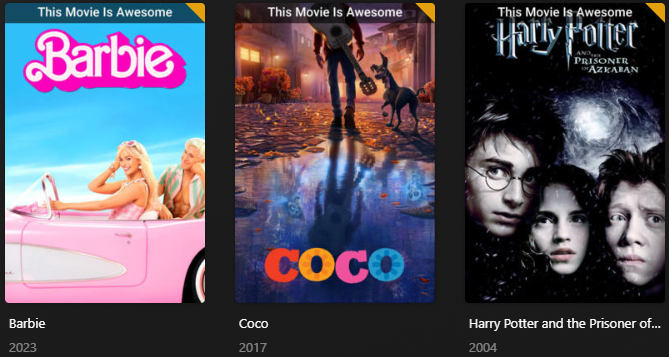
#### Special Text Variables
You can use the item's metadata to determine the text by adding Special Text Variables to your text Overlay.
There are multiple Special Text Variables that can be used when formatting the text. The variables are defined like so `<>` and some can have modifiers like so `<>` where `$` is the modifier. The available options are:
| Special Text Variables & Mods | Movies | Shows | Seasons | Episodes |
|:--------------------------------------------------------------------------------------------------------------------------------------------------------------------------------------------------------------------------------------------------------------------------------------------------------------------------------------------------------------------------------------------------------------------------------------|:--------:|:--------:|:--------:|:--------:|
| `<>`: audience rating (`8.7`, `9.0`)
`<>`: audience rating out of 100 (`87`, `90`)
`<>`: audience rating removing `.0` as needed (`8.7`, `9`)
`<>`: audience rating on a 5 point scale (`8.6` shows as `4.3`) | ✅ | ✅ | ❌ | ✅ |
| `<>`: critic rating (`8.7`, `9.0`)
`<>`: critic rating out of 100 (`87`, `90`)
`<>`: critic rating removing `.0` as needed (`8.7`, `9`)
`<>`: critic rating on a 5 point scale (`8.6` shows as `4.3`) | ✅ | ✅ | ❌ | ✅ |
| `<>`: user rating (`8.7`, `9.0`)
`<>`: user rating out of 100 (`87`, `90`)
`<>`: user rating removing `.0` as needed (`8.7`, `9`)
`<>`: user rating on a 5 point scale (`8.6` shows as `4.3`) | ✅ | ✅ | ✅ | ✅ |
| `<>`: Title of the Item<br>`<<titleU>>`: Uppercase Title of the Item<br>`<<titleL>>`Lowercase Title of the Item<br>`<<titleP>>`Proper Title of the Item | ✅ | ✅ | ✅ | ✅ |
| `<<show_title>>`: Title of the Item's Show<br>`<<show_itleU>>`: Uppercase Title of the Item's Show<br>`<<show_titleL>>`Lowercase Title of the Item's Show<br>`<<show_titleP>>`Proper Title of the Item's Show | ❌ | ❌ | ✅ | ✅ |
| `<<season_title>>`: Title of the Item's Season<br>`<<season_titleU>>`: Uppercase Title of the Item's Season<br>`<<season_titleL>>`Lowercase title of the Item's Season<br>`<<season_titleP>>`Proper title of the Item's Season | ❌ | ❌ | ❌ | ✅ |
| `<<original_title>>`: Original Title of the Item<br>`<<original_titleU>>`: Original Title of the Item<br>`<<original_titleL>>`Lowercase Original Title of the Item<br>`<<original_titleP>>`Proper Original Title of the Item | ✅ | ✅ | ❌ | ❌ |
| `<<edition>>`: Edition of the Item<br>`<<editionU>>`: Uppercase Edition of the Item<br>`<<editionL>>`Lowercase Edition of the Item<br>`<<editionP>>`Proper Edition of the Item | ✅ | ❌ | ❌ | ❌ |
| `<<content_rating>>`: Content Rating of the Item<br>`<<content_ratingU>>`: Uppercase Content Rating of the Item<br>`<<content_ratingL>>`Lowercase Content Rating of the Item<br>`<<content_ratingP>>`Proper Content Rating of the Item | ✅ | ✅ | ❌ | ✅ |
| `<<episode_count>>`: Number of Episodes (`1`)<br>`<<episode_countW>>`: Number of Episodes As Words (`One`)<br>`<<episode_countWU>>`: Number of Episodes As Uppercase Words (`ONE`)<br>`<<episode_countWL>>`: Number of Episodes As Lowercase Words (`one`)<br>`<<episode_count0>>`: Number of Episodes With 10s Padding (`01`)<br>`<<episode_count00>>`: Number of Episodes With 100s Padding (`001`) | ❌ | ✅ | ✅ | ❌ |
| `<<season_number>>`: Season Number (`1`)<br>`<<season_numberW>>`: Season Number As Words (`One`)<br>`<<season_numberWU>>`: Season Number As Uppercase Words (`ONE`)<br>`<<season_numberWL>>`: Season Number As Lowercase Words (`one`)<br>`<<season_number0>>`: Season Number With 10s Padding (`01`)<br>`<<season_number00>>`: Season Number With 100s Padding (`001`) | ❌ | ❌ | ✅ | ✅ |
| `<<episode_number>>`: Episode Number (`1`)<br>`<<episode_numberW>>`: Episode Number As Words (`One`)<br>`<<episode_numberWU>>`: Episode Number As Uppercase Words (`One`)<br>`<<episode_numberWL>>`: Episode Number As Lowercase Words (`one`)<br>`<<episode_number0>>`: Episode Number With 10s Padding (`01`)<br>`<<episode_number00>>`: Episode Number With 100s Padding (`001`) | ❌ | ❌ | ❌ | ✅ |
| `<<versions>>`: Number of Versions of the Item (`1`)<br>`<<versionsW>>`: Number of Versions of the Item As Words (`One`)<br>`<<versionsWO>>`: Number of Versions of the Item As Uppercase Words (`ONE`)<br>`<<versionsWL>>`: Number of Versions of the Item As Words (`one`)<br>`<<versions0>>`: Number of Versions of the Item With 10s Padding (`01`)<br>`<<versions00>>`: Number of Versions of the Item With 100s Padding (`001`) | ✅ | ❌ | ❌ | ✅ |
| `<<runtime>>`: Complete Runtime of the Item in minutes (`150`)<br>`<<runtimeH>>`: Hours in runtime of the Item (`2`)<br>`<<runtimeM>>`: Minutes remaining in the hour in the runtime of the Item (`30`)<br>**Show and Season use average Episode Runtime.** | ✅ | ✅ | ✅ | ✅ |
| `<<bitrate>>`: Bitrate of the first media file for an item.<br>`<<bitrateH>>`: Bitrate of the media file with the highest bitrate<br>`<<bitrateL>>`: Bitrate of the media file with the lowest bitrate | ✅ | ❌ | ❌ | ✅ |
| `<<originally_available>>`: Original Available Date of the Item<br>`<<originally_available[FORMAT]>>`: Original Available Date of the Item in the given format. [Format Options](https://strftime.org/) | ✅ | ✅ | ❌ | ✅ |
???+ tip
You can use the `mass_audience_rating_update` or `mass_critic_rating_update` [Library Operation](../operations.md) to update your plex ratings to various services like `tmdb`, `imdb`, `mdb`, `metacritic`, `letterboxd` and many more.
```yaml
overlays:
backdrop:
overlay:
name: backdrop
back_color: "#00000099"
back_height: 100
vertical_position: top
plex_all: true
mytext:
overlay:
name: text(Critic Rating is <<critic_rating>>)
horizontal_offset: 0
horizontal_align: center
vertical_offset: 20
vertical_align: top
font_size: 63
font_color: "#FFFFFF"
plex_all: true
```
Note that we have once again built up on our backdrop overlay that we created in one of our previous examples

#### Special Text Modifiers
Some Special Text attributes (such as ratings) have modifiers which control how they are output. This is detailed in the above table.
Using the above example for the Critic Rating overlay, I now want to display the rating as "out of 5 stars" instead of "out of 10", so I will use the `/` modifier on my `<<critic_rating>>` attribute
```yaml
overlays:
backdrop:
overlay:
name: backdrop
back_color: "#00000099"
back_height: 100
vertical_position: top
plex_all: true
mytext:
overlay:
name: text(Rated <<critic_rating/>> out of 5!)
horizontal_offset: 0
horizontal_align: center
vertical_offset: 20
vertical_align: top
font_size: 63
font_color: "#FFFFFF"
plex_all: true
```

I want to add `S##E##` to all my episode images.
```yaml
overlays:
backdrop:
builder_level: episode
overlay:
name: backdrop
back_color: "#00000099"
back_height: 100
vertical_position: top
plex_all: true
season_episode_info:
builder_level: episode
overlay:
name: text(This is S<<season_number0>>E<<episode_number0>>)
horizontal_offset: 0
horizontal_align: center
vertical_offset: 20
vertical_align: top
font_size: 63
font_color: "#FFFFFF"
plex_all: true
```
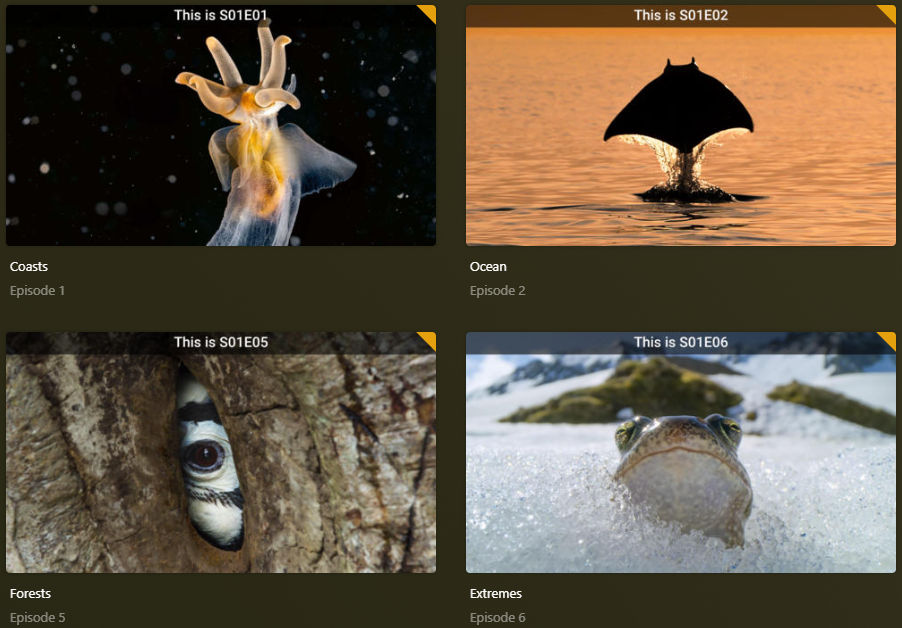
##### Common Special Text Uses
These are some commonly-used examples of Special Text overlays:
| Special Text | Example Output |
|:------------------------------------------------------------------|--------------------|
| `name: text(S<<season_number0>>E<<episode_number0>>)` | S01E01 |
| `name: text(Season <<season_number>> Episode <<episode_number>>)` | Season 1 Episode 1 |
| `name: text(Season <<season_number>>)` | Season 1 |
| `name: text(Episode <<episode_number>>)` | Episode 1 |
| `name: "text(Runtime: <<runtime>>m)"` | Runtime: 90m |
| `name: "text(Runtime: <<runtimeH>>h <<runtimeM>>m)"` | Runtime: 1h 30m |
#### Text Addon Images
You can add an image to accompany the text by specifying the image location using `file`, `url`, `git`, or `repo`.
Use `addon_offset` to control the space between the text and the image.
Use `addon_position` to control which side of the text the image will be located on.
???+ tip
This overlay example uses one of the [PMM Default Overlay](../../defaults/overlays.md) images, which isn't necessary but is used just for this example.
```yaml
overlays:
rating_with_logo:
overlay:
name: text(audience_rating)
pmm: rating/IMDb.png
horizontal_offset: 15
horizontal_align: left
vertical_offset: 15
vertical_align: top
font: fonts/Inter-Medium.ttf
font_size: 63
font_color: "#FFFFFF"
back_color: "#00000099"
back_radius: 30
back_width: 300
back_height: 105
addon_position: left
addon_offset: 25
plex_all: true
```

### Overlay Groups
Overlay groups are defined by the name given to the `group` attribute. Only one overlay with the highest weight per group will be applied.
This is an example where the Multi-Audio overlay will be applied over the Dual-Audio overlay for every item found by both.
```yaml
overlays:
Dual-Audio:
overlay:
name: Dual-Audio
pmm: images/Dual-Audio
group: audio_language
weight: 10
horizontal_offset: 0
horizontal_align: center
vertical_offset: 15
vertical_align: bottom
plex_all: true
filters:
audio_language.count_gt: 1
Multi-Audio:
overlay:
name: Multi-Audio
pmm: images/Multi-Audio
group: audio_language
weight: 20
horizontal_offset: 0
horizontal_align: center
vertical_offset: 15
vertical_align: bottom
plex_all: true
filters:
audio_language.count_gt: 2
```
### Overlay Queues
Overlay queues are defined by the name given to the `queue` attribute. The overlay with the highest weight is put into the first queue position, then the second highest is placed in the second queue position and so on.
You can define the queue positions by using the `queues` attribute at the top level of an Overlay File. You can define as many positions as you want.
```yaml
queues:
custom_queue_name:
- horizontal_offset: 300 # This is the first position
horizontal_align: center
vertical_offset: 1375
vertical_align: top
- horizontal_offset: 300 # This is the second position
horizontal_align: center
vertical_offset: 1250
vertical_align: top
overlays:
IMDb:
imdb_chart: popular_movies
overlay:
name: text(IMDb Popular)
queue: custom_queue_name
weight: 20
font: fonts/Inter-Medium.ttf
font_size: 65
font_color: "#FFFFFF"
back_color: "#00000099"
back_radius: 30
back_width: 380
back_height: 105
TMDb:
tmdb_popular: 100
overlay:
name: text(TMDb Popular)
queue: custom_queue_name
weight: 10
font: fonts/Inter-Medium.ttf
font_size: 65
font_color: "#FFFFFF"
back_color: "#00000099"
back_radius: 30
back_width: 400
back_height: 105
```
## Suppress Overlays
You can add `suppress_overlays` to an overlay definition and give it a list or comma separated string of overlay names you want suppressed from this item if this overlay is attached to the item.
So in this example if the `4K-HDR` overlay matches an item then the `4K` and `HDR` overlays will also match. The `suppress_overlays` attribute on `4K-HDR` will stop the overlays specified (`4K` and `HDR`) from also being applied.
```yaml
overlays:
4K:
plex_search:
all:
resolution: 4K
HDR:
plex_search:
all:
hdr: true
4K-HDR:
suppress_overlays:
- 4K
- HDR
plex_search:
all:
resolution: 4K
hdr: true
```
## Examples
### Example Overlay File
```yaml
overlays:
4K:
overlay:
name: 4K # This will look for a local overlays/4K.png in your config folder
plex_search:
all:
resolution: 4K
HDR:
overlay:
name: HDR
pmm: HDR
plex_search:
all:
hdr: true
Dolby:
overlay:
name: Dolby
url: https://somewebsite.com/dolby_overlay.png
plex_all: true
filters:
has_dolby_vision: true
```
### Example Folder Structure
```
config
├── config.yml
├── Movies.yml
├── TV Shows.yml
├── Overlays.yml
├── overlays
│ ├── 4K.png
│ ├── Dolby.png
│ ├── HDR.png
```