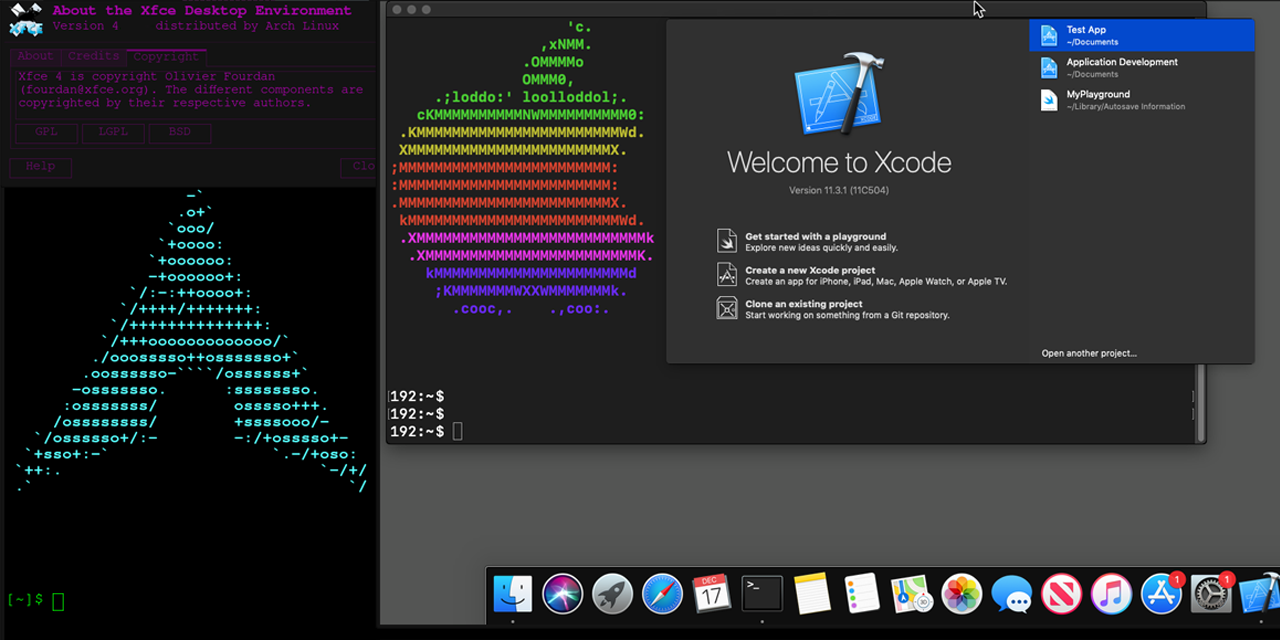|
|
3 years ago | |
|---|---|---|
| .github | 4 years ago | |
| custom | 4 years ago | |
| helm | 4 years ago | |
| osx-serial-generator@f511145c6f | 3 years ago | |
| tests | 3 years ago | |
| vnc-version | 4 years ago | |
| .gitmodules | 4 years ago | |
| CHANGELOG.md | 3 years ago | |
| CREDITS.md | 3 years ago | |
| Dockerfile | 3 years ago | |
| Dockerfile.auto | 3 years ago | |
| Dockerfile.monterey | 3 years ago | |
| Dockerfile.naked | 3 years ago | |
| Dockerfile.naked-auto | 3 years ago | |
| LICENSE | 5 years ago | |
| README.md | 3 years ago | |
| Youtube-Screenshot-Docker-OSX-Setup.png | 3 years ago | |
| discord-logo.svg | 3 years ago | |
| docker-compose.yml | 5 years ago | |
| fetch-macOS.py | 4 years ago | |
| glibc-linux4-2.33-4-x86_64.pkg.tar.zst | 4 years ago | |
| rankmirrors | 4 years ago | |
| running-mac-inside-docker-qemu.png | 4 years ago | |
README.md
Docker-OSX · Follow @sickcodes on Twitter
Run Mac OS X in Docker with near-native performance! X11 Forwarding! iMessage security research! iPhone USB working! macOS in a Docker container!
Docker-OSX now has a Discord server & Telegram!
The Discord is active on #docker-osx and anyone is welcome to come and ask questions, ideas, etc.
Click to join the Discord server https://discord.gg/mx8pPw39Yg
Click to join the Telegram server https://t.me/sickcodeschat
Or reach out via Linkedin if it's private: https://www.linkedin.com/in/sickcodes
Or via https://sick.codes/contact/
Author
This project is maintained by Sick.Codes. (Twitter)
Additional credits can be found here: https://github.com/sickcodes/Docker-OSX/blob/master/CREDITS.md
Additionally, comprehensive list of all contributors can be found here: https://github.com/sickcodes/Docker-OSX/graphs/contributors
Big thanks to @kholia for maintaining the upstream project, which Docker-OSX is built on top of: OSX-KVM.
Also special thanks to @thenickdude who maintains the valuable fork KVM-OpenCore, which was started by @Leoyzen!
Extra special thanks to the OpenCore team over at: https://github.com/acidanthera/OpenCorePkg. Their well-maintained bootloader provides much of the great functionality that Docker-OSX users enjoy :)
If you like this project, consider contributing here or upstream!
Quick Start Docker-OSX
Video setup tutorial is also available here: https://www.youtube.com/watch?v=wLezYl77Ll8
First time here? try initial setup, otherwise try the instructions below to use either Catalina or Big Sur.
Any questions, ideas, or just want to hang out?
https://discord.gg/mx8pPw39Yg
Catalina 
docker run -it \
--device /dev/kvm \
-p 50922:10022 \
-v /tmp/.X11-unix:/tmp/.X11-unix \
-e "DISPLAY=${DISPLAY:-:0.0}" \
sickcodes/docker-osx:latest
# docker build -t docker-osx .
Big Sur 
docker run -it \
--device /dev/kvm \
-p 50922:10022 \
-v /tmp/.X11-unix:/tmp/.X11-unix \
-e "DISPLAY=${DISPLAY:-:0.0}" \
sickcodes/docker-osx:big-sur
# docker build -t docker-osx -e VERSION='Big Sur' .
Monterey 
docker run -it \
--device /dev/kvm \
-p 50922:10022 \
-v /tmp/.X11-unix:/tmp/.X11-unix \
-e "DISPLAY=${DISPLAY:-:0.0}" \
-e GENERATE_UNIQUE=true \
-e MASTER_PLIST_URL='https://raw.githubusercontent.com/sickcodes/osx-serial-generator/master/config-custom.plist' \
sickcodes/docker-osx:monterey
# docker build -t docker-osx -f Dockerfile.monterey .
Run Catalina Pre-Installed 
# 40GB disk space required: 20GB original image 20GB your container.
docker pull sickcodes/docker-osx:auto
# boot directly into a real OS X shell with a visual display [NOT HEADLESS]
docker run -it \
--device /dev/kvm \
-p 50922:10022 \
-v /tmp/.X11-unix:/tmp/.X11-unix \
-e "DISPLAY=${DISPLAY:-:0.0}" \
-e GENERATE_UNIQUE=true \
sickcodes/docker-osx:auto
# username is user
# passsword is alpine
Download the image manually and use it in Docker
This is a particularly good way for downloading the container, in case Docker's CDN (or your connection) happens to be slow.
wget https://images2.sick.codes/mac_hdd_ng_auto.img
docker run -it \
--device /dev/kvm \
-p 50922:10022 \
-v "${PWD}/mac_hdd_ng_auto.img:/image" \
-v /tmp/.X11-unix:/tmp/.X11-unix \
-e "DISPLAY=${DISPLAY:-:0.0}" \
-e GENERATE_UNIQUE=true \
-e MASTER_PLIST_URL=https://raw.githubusercontent.com/sickcodes/Docker-OSX/master/custom/config-nopicker-custom.plist \
sickcodes/docker-osx:naked
Use your own image and manually and automatically log into a shell
Enable SSH in network sharing inside the guest first. Change -e "USERNAME=user" and -e "PASSWORD=password" to your credentials. The container will add itself to ~/.ssh/authorized_keys
Since you can't see the screen, use the PLIST with nopicker, for example:
wget https://images2.sick.codes/mac_hdd_ng_auto.img
docker run -it \
--device /dev/kvm \
-p 50922:10022 \
-v "${PWD}/mac_hdd_ng_auto.img:/image" \
-v /tmp/.X11-unix:/tmp/.X11-unix \
-e "DISPLAY=${DISPLAY:-:0.0}" \
-e "USERNAME=user" \
-e "PASSWORD=alpine" \
-e GENERATE_UNIQUE=true \
-e MASTER_PLIST_URL=https://raw.githubusercontent.com/sickcodes/Docker-OSX/master/custom/config-nopicker-custom.plist \
sickcodes/docker-osx:naked-auto
(VFIO) iPhone USB passthrough (VFIO)
If you have a laptop see the next usbfluxd section.
If you have a desktop PC, you can use @Silfalion's instructions : https://github.com/Silfalion/Iphone_docker_osx_passthrough
(USBFLUXD) iPhone USB -> Network style passthrough OSX-KVM Docker-OSX
This method WORKS on laptop, PC, anything!
Thank you @nikias for usbfluxd via https://github.com/corellium!
This is done inside Linux.
Open 3 terminals on Linux
Connecting your device over USB on Linux allows you to expose usbmuxd on port 5000 using https://github.com/corellium/usbfluxd to another system on the same network.
Ensure usbmuxd, socat and usbfluxd are installed.
sudo pacman -S libusbmuxd usbmuxd avahi socat
Available on the AUR: https://aur.archlinux.org/packages/usbfluxd/
yay usbfluxd
Plug in your iPhone or iPad.
Terminal 1
sudo systemctl start usbmuxd
sudo avahi-daemon
Terminal 2:
# on host
sudo systemctl restart usbmuxd
sudo socat tcp-listen:5000,fork unix-connect:/var/run/usbmuxd
Terminal 3:
sudo usbfluxd -f -n
Connect to a host running usbfluxd
This is done inside macOS.
Install homebrew.
172.17.0.1 is usually the Docker bridge IP, which is your PC, but you can use any IP from ip addr...
macOS Terminal:
# on the guest
brew install make automake autoconf libtool pkg-config gcc libimobiledevice usbmuxd
git clone https://github.com/corellium/usbfluxd.git
cd usbfluxd
./autogen.sh
make
sudo make install
Accept the USB over TCP connection, and appear as local:
# on the guest
sudo launchctl start usbmuxd
export PATH=/usr/local/sbin:${PATH}
sudo usbfluxd -f -r 172.17.0.1:5000
Close apps such as Xcode and reopen them and your device should appear!
If you need to start again on Linux, wipe the current usbfluxd, usbmuxd, and socat:
sudo killall usbfluxd
sudo systemctl restart usbmuxd
sudo killall socat
Make container FASTER using https://github.com/sickcodes/osx-optimizer
SEE commands in https://github.com/sickcodes/osx-optimizer!
- Skip the GUI login screen (at your own risk!)
- Disable spotlight indexing on macOS to heavily speed up Virtual Instances.
- Disable heavy login screen wallpaper
- Disable updates (at your own risk!)
Important notices:
2021-09-09 - Bootdisks at runtime required for Monterey!
Pick one of these:
-e MASTER_PLIST_URL='https://raw.githubusercontent.com/sickcodes/osx-serial-generator/master/config-custom.plist' \
-e MASTER_PLIST_URL='https://raw.githubusercontent.com/sickcodes/osx-serial-generator/master/config-nopicker-custom.plist' \
Technical details
There currently five images, each with different use cases (explained below):
- Catalina
- Big Sur
- Auto (pre-made Catalina)
- Naked (use your own .img)
- Naked-Auto (user your own .img and SSH in)
Catalina make your own image:
Big-Sur make your own image:
Monterey make your own image:
Pre-made system by Sick.Codes: username: user, password: alpine
Bring-your-own-image setup (use any of the above first):
Same as above but with -e USERNAME & -e PASSWORD and -e OSX_COMMANDS="put your commands here"
Capabilities
- use iPhone OSX KVM on Linux using usbfluxd!
- macOS Monterey!
- Folder sharing
- SSH enabled (
localhost:50922) - VNC enabled (
localhost:8888) if using ./vnc version - serial number generator!
- X11 forwarding is enabled
- runs on top of QEMU + KVM
- supports Big Sur, custom images, Xvfb headless mode
- you can clone your container with
docker commit
Requirements
- 20GB disk space for bare minimum installation
- virtualization should be enabled in your BIOS settings
- a kvm-capable host
- at least 50 GBs for
:auto(half for the base image, half for your runtime image
TODO
- documentation for security researchers
- gpu acceleration
- support for virt-manager
Docker
Images built on top of the contents of this repository are also available on Docker Hub for convenience: https://hub.docker.com/r/sickcodes/docker-osx
A comprehensive list of the available Docker images and their intended purpose can be found in the Instructions.
Kubernetes
Docker-OSX supports Kubernetes.
Kubernetes Helm Chart & Documentation can be found under the helm directory.
Thanks cephasara for contributing this major contribution.
Support
Small questions & issues
Feel free to open an issue, should you come across minor issues with running Docker-OSX or have any questions.
Resolved issues
Before you open an issue, however, please check the closed issues and confirm that you're using the latest version of this repository — your issues may have already been resolved! You might also see your answer in our questions and answers section below.
Feature requests and updates
Follow @sickcodes!
Professional support
For more sophisticated endeavours, we offer the following support services:
- Enterprise support, business support, or casual support.
- Custom images, custom scripts, consulting (per hour available!)
- One-on-one conversations with you or your development team.
In case you're interested, contact @sickcodes on Twitter or click here.
License/Contributing
Docker-OSX is licensed under the GPL v3+. Contributions are welcomed and immensely appreciated. You are in-fact permitted to use Docker-OSX as a tool to create proprietary software.
Other cool Docker/QEMU based projects
- Run Android in a Docker Container with Dock Droid
- Run Android fully native on the host!
- Run iOS 12 in a Docker container with Docker-eyeOS - https://github.com/sickcodes/Docker-eyeOS
- Run iMessage relayer in Docker with Bluebubbles.app - Getting started wiki
Disclaimer
If you are serious about Apple Security, and possibly finding 6-figure bug bounties within the Apple Bug Bounty Program, then you're in the right place! Further notes: Is Hackintosh, OSX-KVM, or Docker-OSX legal?
Product names, logos, brands and other trademarks referred to within this project are the property of their respective trademark holders. These trademark holders are not affiliated with our repository in any capacity. They do not sponsor or endorse this project in any way.
Instructions
Container images
Already set up or just looking to make a container quickly? Check out our quick start or see a bunch more use cases under our container creation examples section.
There are several different Docker-OSX images available which are suitable for different purposes.
sickcodes/docker-osx:latest- I just want to try it out.sickcodes/docker-osx:latest- I want to use Docker-OSX to develop/secure apps in Xcode (sign into Xcode, Transporter)sickcodes/docker-osx:naked- I want to use Docker-OSX for CI/CD-related purposes (sign into Xcode, Transporter)
Create your personal image using :latest or big-sur. Then, pull the image out the image. Afterwards, you will be able to duplicate that image and import it to the :naked container, in order to revert the container to a previous state repeatedly.
sickcodes/docker-osx:auto- I'm only interested in using the command line (useful for compiling software or using Homebrew headlessly).sickcodes/docker-osx:naked- I need iMessage/iCloud for security research.sickcodes/docker-osx:big-sur- I want to run Big Sur.sickcodes/docker-osx:monterey- I want to run Monterey.
Initial setup
Before you do anything else, you will need to turn on hardware virtualization in your BIOS. Precisely how will depend on your particular machine (and BIOS), but it should be straightforward.
Then, you'll need QEMU and some other dependencies on your host:
# ARCH
sudo pacman -S qemu libvirt dnsmasq virt-manager bridge-utils flex bison iptables-nft edk2-ovmf
# UBUNTU DEBIAN
sudo apt install qemu qemu-kvm libvirt-clients libvirt-daemon-system bridge-utils virt-manager libguestfs-tools
# CENTOS RHEL FEDORA
sudo yum install libvirt qemu-kvm
Then, enable libvirt and load the KVM kernel module:
sudo systemctl enable --now libvirtd
sudo systemctl enable --now virtlogd
echo 1 | sudo tee /sys/module/kvm/parameters/ignore_msrs
sudo modprobe kvm
Additional boot instructions for when you are creating your container
-
Boot the macOS Base System
-
Click
Disk Utility -
Erase the BIGGEST disk (around 200gb default), DO NOT MODIFY THE SMALLER DISKS. -- if you can't click
erase, you may need to reduce the disk size by 1kb -
(optional) Create a partition using the unused space to house the OS and your files if you want to limit the capacity. (For Xcode 12 partition at least 60gb.)
-
Click
Reinstall macOS
Troubleshooting
Routine checks
This is a great place to start if you are having trouble getting going, especially if you're not that familiar with Docker just yet.
Just looking to make a container quickly? Check out our container creation examples section.
More specific/advanced troubleshooting questions and answers may be found in More Questions and Answers. You should also check out the closed issues. Someone else might have gotten a question like yours answered already even if you can't find it in this document!
Confirm that your CPU supports virtualization
See initial setup.
Docker Unknown Server OS error
docker: unknown server OS: .
See 'docker run --help'.
This means your docker daemon is not running.
pgrep dockerd should return nothing
Therefore, you have a few choices.
sudo dockerd for foreground Docker usage. I use this.
Or
sudo systemctl --start dockerd to start dockerd this now.
Or
sudo systemctl --enable --now dockerd for start dockerd on every reboot, and now.
Use more CPU Cores/SMP
This will use all available cores; adjust accordingly to the day of the week:
-e CPU_STRING=$(nproc) \
This will use -smp $(nproc)
Confirm your user is part of the the Docker group, KVM group, libvirt group
If you use sudo dockerd or dockerd is controlled by systemd/systemctl, then you must be in the Docker group.
If you are not in the Docker group:
sudo usermod -aG docker "${USER}"
and also add yourself to the kvm and libvirt groups if needed:
sudo usermod -aG libvirt "${USER}"
sudo usermod -aG kvm "${USER}"
See also: initial setup.
Is the docker daemon enabled?
# enable it in systemd (it will persist across reboots this way)
sudo systemctl enable --now docker
# or just start it as your user with systemd instead of enabling it
systemctl start docker
# or run ad hoc
sudo dockerd
# or daemonize it
sudo nohup dockerd &
More Questions and Answers
Big thank you to our contributors who have worked out almost every conceivable issue so far!
https://github.com/sickcodes/Docker-OSX/blob/master/CREDITS.md
Start the same container later (persistent disk)
Created a container with docker run and want to reuse the underlying image again later?
NB: see container creation examples first for how to get to the point where this is applicable.
This is for when you want to run the SAME container again later. You may need to use docker commit to save your container before you can reuse it. Check if your container is persisted with docker ps --all.
If you don't run this you will have a new image every time.
# look at your recent containers and copy the CONTAINER ID
docker ps --all
# docker start the container ID
docker start -ai abc123xyz567
# if you have many containers, you can try automate it with filters like this
# docker ps --all --filter "ancestor=sickcodes/docker-osx"
# for locally tagged/built containers
# docker ps --all --filter "ancestor=docker-osx"
You can also pull the .img file out of the container, which is stored in /var/lib/docker, and supply it as a runtime argument to the :naked Docker image.
See also: here.
I have used Docker-OSX before and want to restart a container that starts automatically
Containers that use sickcodes/docker-osx:auto can be stopped while being started.
# find last container
docker ps -a
# docker start old container with -i for interactive, -a for attach STDIN/STDOUT
docker start -ai -i <Replace this with your ID>
LibGTK errors "connection refused"
You may see one or more libgtk-related errors if you do not have everything set up for hardware virtualisation yet. If you have not yet done so, check out the initial setup section and the routine checks section as you may have missed a setup step or may not have all the needed Docker dependencies ready to go.
See also: here.
Permissions denied error
If you have not yet set up xhost, try the following:
echo $DISPLAY
# ARCH
sudo pacman -S xorg-xhost
# UBUNTU DEBIAN
sudo apt install x11-xserver-utils
# CENTOS RHEL FEDORA
sudo yum install xorg-x11-server-utils
# then run
xhost +
RAM over-allocation
You cannot allocate more RAM than your machine has. The default is 3 Gigabytes: -e RAM=3.
If you are trying to allocate more RAM to the container than you currently have available, you may see an error like the following: cannot set up guest memory 'pc.ram': Cannot allocate memory. See also: here, here.
For example (below) the buff/cache already contains 20 Gigabytes of allocated RAM:
[user@hostname ~]$ free -mh
total used free shared buff/cache available
Mem: 30Gi 3.5Gi 7.0Gi 728Mi 20Gi 26Gi
Swap: 11Gi 0B 11Gi
Clear the buffer and the cache:
sudo tee /proc/sys/vm/drop_caches <<< 3
Now check the RAM again:
[user@hostname ~]$ free -mh
total used free shared buff/cache available
Mem: 30Gi 3.3Gi 26Gi 697Mi 1.5Gi 26Gi
Swap: 11Gi 0B 11Gi
PulseAudio
Use PulseAudio for sound
Note: AppleALC, alcid and VoodooHDA-OC do not have codec support. However, IORegistryExplorer does show the controller component working.
docker run \
--device /dev/kvm \
-e AUDIO_DRIVER=pa,server=unix:/tmp/pulseaudio.socket \
-v "/run/user/$(id -u)/pulse/native:/tmp/pulseaudio.socket" \
-v /tmp/.X11-unix:/tmp/.X11-unix \
sickcodes/docker-osx
PulseAudio debugging
docker run \
--device /dev/kvm \
-e AUDIO_DRIVER=pa,server=unix:/tmp/pulseaudio.socket \
-v "/run/user/$(id -u)/pulse/native:/tmp/pulseaudio.socket" \
-v /tmp/.X11-unix:/tmp/.X11-unix \
-e PULSE_SERVER=unix:/tmp/pulseaudio.socket \
sickcodes/docker-osx pactl list
Forward additional ports (nginx hosting example)
It's possible to forward additional ports depending on your needs. In this example, we'll use Mac OSX to host nginx:
host:10023 <-> 10023:container:10023 <-> 80:guest
On the host machine, run:
docker run -it \
--device /dev/kvm \
-p 50922:10022 \
-e ADDITIONAL_PORTS='hostfwd=tcp::10023-:80,' \
-p 10023:10023 \
sickcodes/docker-osx:auto
In a Terminal session running the container, run:
/bin/bash -c "$(curl -fsSL https://raw.githubusercontent.com/Homebrew/install/HEAD/install.sh)"
brew install nginx
sudo sed -i -e 's/8080/80/' /usr/local/etc/nginx/nginx.confcd
# sudo nginx -s stop
sudo nginx
nginx should now be reachable on port 10023.
Additionally, you can string multiple statements together, for example:
-e ADDITIONAL_PORTS='hostfwd=tcp::10023-:80,hostfwd=tcp::10043-:443,'
-p 10023:10023 \
-p 10043:10043 \
Bridged networking
You might not need to do anything with the default setup to enable internet connectivity from inside the container. Additionally, curl may work even if ping doesn't.
See discussion here and here and here.
Enable IPv4 forwarding for bridged network connections for remote installations
This is not required for LOCAL installations.
Additionally note it may cause the host to leak your IP, even if you're using a VPN in the container.
However, if you're trying to connect to an instance of Docker-OSX remotely (e.g. an instance of Docker-OSX hosted in a datacenter), this may improve your performance:
# enable for current session
sudo sysctl -w net.ipv4.ip_forward=1
# OR
# sudo tee /proc/sys/net/ipv4/ip_forward <<< 1
# enable permanently
sudo touch /etc/sysctl.conf
sudo tee -a /etc/sysctl.conf <<EOF
net.ipv4.ip_forward = 1
EOF
# or edit manually with the editor of your choice
nano /etc/sysctl.conf || vi /etc/sysctl.conf || vim /etc/sysctl.conf
# now reboot
Share folder with Docker-OSX QEMU macOS
Sharing a folder with guest is quite simple.
Your folder, will go to /mnt/hostshare inside the Arch container which is then passed over QEMU.
Then mount using sudo -S mount_9p hostshare from inside the mac.
For example,
FOLDER=~/somefolder
-v "${FOLDER}:/mnt/hostshare" \
-e EXTRA="-virtfs local,path=/mnt/hostshare,mount_tag=hostshare,security_model=passthrough,id=hostshare" \
Full example:
# stat mac_hdd_ng.img
SHARE=~/somefolder
docker run -it \
--device /dev/kvm \
-p 50922:10022 \
-v /tmp/.X11-unix:/tmp/.X11-unix \
-e "DISPLAY=${DISPLAY:-:0.0}" \
-v "${PWD}/mac_hdd_ng.img:/home/arch/OSX-KVM/mac_hdd_ng.img" \
-v "${SHARE}:/mnt/hostshare" \
-e EXTRA="-virtfs local,path=/mnt/hostshare,mount_tag=hostshare,security_model=passthrough,id=hostshare" \
sickcodes/docker-osx:latest
# !!! Open Terminal inside macOS and run the following command to mount the virtual file system
# sudo -S mount_9p hostshare
Share USB Drive into macOS over QEMU
Mount USB Drive (Hotplug/Hot Plug USB)
Start your container.
Pick a port, for example, 7700.
lsusb to get vid:pid
On Linux:
sudo usbredirserver -p 7700 1e3d:2096
Now, in the Docker window hit Enter to see the (qemu) console.
You can add/remove the disk using commands like this, even once the machine is started:
chardev-add socket,id=usbredirchardev1,port=7700,host=172.17.0.1
device_add usb-redir,chardev=usbredirchardev1,id=usbredirdev1,debug=4
Mount USB Drive inside macOS at boot Docker OSX
PORT=7700
IP_ADDRESS=172.17.0.1
-e EXTRA="-chardev socket,id=usbredirchardev1,port=${PORT},host=${IP_ADDRESS} -device usb-redir,chardev=usbredirchardev1,id=usbredirdev1,debug=4" \`
Fedora: enable internet connectivity with a bridged network
Fedora's default firewall settings may prevent Docker's network interface from reaching the internet. In order to reoslve this, you will need to whitelist the interface in your firewall:
# Set the docker0 bridge to the trusted zone
sudo firewall-cmd --permanent --zone=trusted --add-interface=docker0
sudo firewall-cmd --reload
Nested Hardware Virtualization
Check if your machine has hardware virtualization enabled:
sudo tee /sys/module/kvm/parameters/ignore_msrs <<< 1
egrep -c '(svm|vmx)' /proc/cpuinfo
Virtual network adapters
Fast internet connectivity
-e NETWORKING=vmxnet3
Slow internet connectivity
-e NETWORKING=e1000-82545em
CI/CD Related Improvements
Tips for reducing the size of the image
- Start the container as usual, and remove unnecessary files. A useful way
to do this is to use
du -sh *starting from the/directory, and find large directories where files can be removed. E.g. unnecessary cached files, Xcode platforms, etc. - Once you are satisfied with the amount of free space, enable trim with
sudo trimforce enable, and reboot. - Zero out the empty space on the disk with
dd if=/dev/zero of=./empty && rm -f empty - Shut down the VM and copy out the qcow image with
docker cp stoppedcontainer:/home/arch/OSX-KVM/mac_hdd_ng.img . - Run
qemu-img check -r all mac_hdd_ng.imgto fix any errors. - Run
qemu-img convert -O qcow2 mac_hdd_ng.img deduped.imgand check for errors again - OPTIONAL: Run
qemu-img convert -c -O qcow2 deduped.img compressed.imgto further compress the image. This may reduce the runtime speed though, but it should reduce the size by roughly 25%. - Check for errors again, and build a fresh docker image. E.g. with this Dockerfile
FROM sickcodes/docker-osx
USER arch
COPY --chown=arch ./deduped.img /home/arch/OSX-KVM/mac_hdd_ng.img
Run Docker-OSX headlessly with Telnet
First make sure autoboot is enabled
Next, you will want to set up SSH to be automatically started.
sudo systemsetup -setremotelogin on
Make sure to commit the new docker image and save it, or rebuild as described in the section on reducing disk space.
Then run it with these arguments.
# Run with the -nographic flag, and enable a telnet interface
docker run \
--device /dev/kvm \
-p 50922:10022 \
-e "DISPLAY=${DISPLAY:-:0.0}" \
-e EXTRA="-monitor telnet::45454,server,nowait -nographic -serial null" \
mycustomimage
What mirrors are appropriate to use to build Docker-OSX locally?
If you are building Docker-OSX locally, you'll probably want to use Arch Linux's mirrors.
Mirror locations can be found here (uses two-letter country codes): https://archlinux.org/mirrorlist/all/
docker build -t docker-osx:latest \
--build-arg RANKMIRRORS=true \
--build-arg MIRROR_COUNTRY=US \
--build-arg MIRROR_COUNT=10 \
--build-arg VERSION=10.15.6 \
--build-arg SIZE=200G .
Custom QEMU Arguments (passthrough devices)
Pass any devices/directories to the Docker container & the QEMU arguments using the handy runtime argument provider option -e EXTRA=.
# example customizations
docker run \
-e RAM=4 \
-e SMP=4 \
-e CORES=4 \
-e EXTRA='-usb -device usb-host,hostbus=1,hostaddr=8' \
-e INTERNAL_SSH_PORT=23 \
-e MAC_ADDRESS="$(xxd -c1 -p -l 6 /dev/urandom | tr '\n' ':' | cut -c1-17)" \
-e AUDIO_DRIVER=alsa \
-e IMAGE_PATH=/image \
-e SCREEN_SHARE_PORT=5900 \
-e DISPLAY=:0 \
-e NETWORKING=vmxnet3 \
--device /dev/kvm \
--device /dev/snd \
-v /tmp/.X11-unix:/tmp/.X11-unix \
docker-osx:latest
Generating serial numbers
Generate serial numbers in ./custom OR make docker generate them at runtime (see below).
At any time, verify your serial number before logging into iCloud, etc.
# this is a quick way to check your serial number via cli inside OSX
ioreg -l | grep IOPlatformSerialNumber
# test some commands
sshpass -p 'alpine' ssh user@localhost -p 50922 'ping google.com'
# check your serial number
sshpass -p 'alpine' ssh user@localhost -p 50922 'ioreg -l | grep IOPlatformSerialNumber'
Getting started with serial numbers
# ARCH
pacman -S libguestfs
# UBUNTU DEBIAN
apt install libguestfs -y
# RHEL FEDORA CENTOS
yum install libguestfs -y
Inside the ./custom folder you will find 4 scripts.
config-nopicker-custom.plistopencore-image-ng.sh
These two files are from OSX-KVM.
You don't need to touch these two files.
The config.plist has 5 values replaced with placeholders. Click here to see those values for no reason.
generate-unique-machine-values.shThis script will generate serial numbers, with Mac Addresses, plus output to CSV/TSV, plus make abootdisk image.
You can create hundreds, ./custom/generate-unique-machine-values.sh --help
./custom/generate-unique-machine-values.sh \
--count 1 \
--tsv ./serial.tsv \
--bootdisks \
--output-bootdisk OpenCore.qcow2 \
--output-env source.env.sh
Or if you have some specific serial numbers...
generate-specific-bootdisk.sh
generate-specific-bootdisk.sh \
--model "${DEVICE_MODEL}" \
--serial "${SERIAL}" \
--board-serial "${BOARD_SERIAL}" \
--uuid "${UUID}" \
--mac-address "${MAC_ADDRESS}" \
--output-bootdisk OpenCore-nopicker.qcow2
This example generates a random set of serial numbers at runtime, headlessly
# proof of concept only, generates random serial numbers, headlessly, and quits right after.
docker run --rm -it \
--device /dev/kvm \
-p 50922:10022 \
-e NOPICKER=true \
-e GENERATE_UNIQUE=true \
-e DEVICE_MODEL="iMacPro1,1" \
sickcodes/docker-osx:auto
# -e OSX_COMMANDS='ioreg -l | grep IOPlatformSerialNumber' \
This example generates a specific set of serial numbers at runtime
# run the same as above 17gb auto image, with SSH, with nopicker, and save the bootdisk for later.
# you don't need to save the bootdisk IF you supply specific serial numbers!
docker run -it \
--device /dev/kvm \
-p 50922:10022 \
-e NOPICKER=true \
-e GENERATE_SPECIFIC=true \
-e DEVICE_MODEL="iMacPro1,1" \
-e SERIAL="C02TW0WAHX87" \
-e BOARD_SERIAL="C027251024NJG36UE" \
-e UUID="5CCB366D-9118-4C61-A00A-E5BAF3BED451" \
-e MAC_ADDRESS="A8:5C:2C:9A:46:2F" \
-e OSX_COMMANDS='ioreg -l | grep IOPlatformSerialNumber' \
sickcodes/docker-osx:auto
This example generates a specific set of serial numbers at runtime, with your existing image, at 1000x1000 display resolution
# run an existing image in current directory, with a screen, with SSH, with nopicker.
stat mac_hdd_ng.img # make sure you have an image if you're using :naked
docker run -it \
-v "${PWD}/mac_hdd_ng.img:/image" \
--device /dev/kvm \
-e "DISPLAY=${DISPLAY:-:0.0}" \
-v /tmp/.X11-unix:/tmp/.X11-unix \
-p 50922:10022 \
-e NOPICKER=true \
-e GENERATE_SPECIFIC=true \
-e DEVICE_MODEL="iMacPro1,1" \
-e SERIAL="C02TW0WAHX87" \
-e BOARD_SERIAL="C027251024NJG36UE" \
-e UUID="5CCB366D-9118-4C61-A00A-E5BAF3BED451" \
-e MAC_ADDRESS="A8:5C:2C:9A:46:2F" \
-e WIDTH=1000 \
-e HEIGHT=1000 \
sickcodes/docker-osx:naked
If you want to generate serial numbers, either make them at runtime using
-e GENERATE_UNIQUE=true \
Or you can generate them inside the ./custom folder. And then use:
-e GENERATE_SPECIFIC=true \
-e SERIAL="" \
-e BOARD_SERIAL="" \
-e UUID="" \
-e MAC_ADDRESS="" \
Making serial numbers persist across reboots
stat mac_hdd_ng_testing.img
touch ./output.env
# generate fresh random serial numbers, with a screen, using your own image, and save env file with your new serial numbers for later.
docker run -it \
--device /dev/kvm \
-e "DISPLAY=${DISPLAY:-:0.0}" \
-v /tmp/.X11-unix:/tmp/.X11-unix \
-p 50922:10022 \
-e NOPICKER=true \
-e GENERATE_UNIQUE=true \
-e GENERATE_SPECIFIC=true \
-e DEVICE_MODEL="iMacPro1,1" \
-v "${PWD}/output.env:/env" \
-v "${PWD}/mac_hdd_ng_testing.img:/image" \
sickcodes/docker-osx:naked
To use iMessage or iCloud you need to change 5 values.
SERIALBOARD_SERIALUUIDMAC_ADDRESS
ROM is just the lowercased mac address, without : between each word.
You can tell the container to generate them for you using -e GENERATE_UNIQUE=true
Or tell the container to use specific ones using -e GENERATE_SPECIFIC=true
-e GENERATE_SPECIFIC=true \
-e DEVICE_MODEL="iMacPro1,1" \
-e SERIAL="C02TW0WAHX87" \
-e BOARD_SERIAL="C027251024NJG36UE" \
-e UUID="5CCB366D-9118-4C61-A00A-E5BAF3BED451" \
-e MAC_ADDRESS="A8:5C:2C:9A:46:2F" \
I'd like to run Docker-OSX on Windows
Running Docker-OSX on windows is possible just in WSL2 (Windows, Ubuntu).
Ensure KVM is enabled and x11-apps is installed.
to void troubles related to docker daemons on WLS 2, use Docker on Windows, and extern it to your distro. See Docker Docs for the complete detail setup here
See more in-depth discussion here and here.
Changing display resolution
The display resolution is controlled by this line:
https://github.com/sickcodes/Docker-OSX/blob/master/custom/config-nopicker-custom.plist#L819
Instead of mounting that disk, Docker-OSX will generate a new OpenCore.qcow2 by using this one cool trick:
-e GENERATE_UNIQUE=true \
-e WIDTH=800 \
-e HEIGHT=600 \
To use WIDTH/HEIGHT, you must use with either -e GENERATE_UNIQUE=true or -e GENERATE_SPECIFIC=true.
It will take around 30 seconds longer to boot because it needs to make a new boot partition using libguestfs.
-e GENERATE_SPECIFIC=true \
-e WIDTH=1920 \
-e HEIGHT=1080 \
-e SERIAL="" \
-e BOARD_SERIAL="" \
-e UUID="" \
-e MAC_ADDRESS="" \
Change Docker-OSX Resolution Examples
# using an image in your current directory
stat mac_hdd_ng.img
docker run -it \
--device /dev/kvm \
-p 50922:10022 \
-v "${PWD}/mac_hdd_ng.img:/image" \
-v /tmp/.X11-unix:/tmp/.X11-unix \
-e "DISPLAY=${DISPLAY:-:0.0}" \
-e GENERATE_SPECIFIC=true \
-e DEVICE_MODEL="iMacPro1,1" \
-e SERIAL="C02TW0WAHX87" \
-e BOARD_SERIAL="C027251024NJG36UE" \
-e UUID="5CCB366D-9118-4C61-A00A-E5BAF3BED451" \
-e MAC_ADDRESS="A8:5C:2C:9A:46:2F" \
-e MASTER_PLIST_URL=https://raw.githubusercontent.com/sickcodes/Docker-OSX/master/custom/config-nopicker-custom.plist \
-e WIDTH=1600 \
-e HEIGHT=900 \
sickcodes/docker-osx:naked
# generating random serial numbers, using the DIY installer, along with the screen resolution changes.
docker run -it \
--device /dev/kvm \
-p 50922:10022 \
-v /tmp/.X11-unix:/tmp/.X11-unix \
-e "DISPLAY=${DISPLAY:-:0.0}" \
-e GENERATE_UNIQUE=true \
-e WIDTH=800 \
-e HEIGHT=600 \
sickcodes/docker-osx:latest
Here's a few other resolutions! If you resolution is invalid, it will default to 800x600.
-e WIDTH=800 \
-e HEIGHT=600 \
-e WIDTH=1280 \
-e HEIGHT=768 \
-e WIDTH=1600 \
-e HEIGHT=900 \
-e WIDTH=1920 \
-e HEIGHT=1080 \
-e WIDTH=2560 \
-e HEIGHT=1600 \
This example shows how to change resolution after the container is created.
First step is to stop the docker daemon
sudo systemctl stop docker
The second step is to change container config in
/var/lib/docker/containers/[container-id]/config.v2.json
(Suppose your original WIDTH is 1024 and HEIGHT is 768, you can search 1024 and replace it with the new value. Same for 768.)
The last step is to restart the docker daemon
sudo systemctl restart docker
Mounting physical disks in Mac OSX
Pass the disk into the container as a volume and then pass the disk again into QEMU command line extras with.
Use the config-custom.plist because you probably want to see the boot menu, otherwise omit the first line:
DISK_TWO="${PWD}/mount_me.img"
-e MASTER_PLIST_URL='https://raw.githubusercontent.com/sickcodes/osx-serial-generator/master/config-custom.plist' \
-v "${DISK_TWO}:/disktwo" \
-e EXTRA='-device ide-hd,bus=sata.5,drive=DISK-TWO -drive id=DISK-TWO,if=none,file=/disktwo,format=qcow2' \
Physical disk mounting example
OSX_IMAGE="${PWD}/mac_hdd_ng_xcode_bigsur.img"
DISK_TWO="${PWD}/mount_me.img"
docker run -it \
--device /dev/kvm \
-e "DISPLAY=${DISPLAY:-:0.0}" \
-v /tmp/.X11-unix:/tmp/.X11-unix \
-e MASTER_PLIST_URL='https://raw.githubusercontent.com/sickcodes/osx-serial-generator/master/config-custom.plist' \
-v "${OSX_IMAGE}":/image \
-v "${DISK_TWO}":/disktwo \
-e EXTRA='-device ide-hd,bus=sata.5,drive=DISK-TWO -drive id=DISK-TWO,if=none,file=/disktwo,format=qcow2' \
sickcodes/docker-osx:naked
See also: here.
Extracting the APFS disk on Linux
In Docker-OSX, we are using qcow2 images.
This means the image grows as you use it, but the guest OS thinks you have 200GB available.
READ ONLY
# mount the qemu image like a real disk
sudo modprobe nbd max_part=8
sudo qemu-nbd --connect=/dev/nbd0 ./image.img
sudo fdisk /dev/nbd0 -l
mkdir -p ./mnt
sudo mount /dev/nbd0p1 ./mnt
# inspect partitions (2 partitions)
sudo fdisk /dev/nbd0 -l
# mount using apfs-linux-rw OR apfs-fuse
mkdir -p ./part
sudo mount /dev/nbd0p2 ./part
sudo apfs-fuse -o allow_other /dev/nbd0p2 ./part
When you are finishing looking at your disk, you can unmount the partition, the disk, and remove the loopback device:
sudo umount ./part
sudo umount ./mnt
sudo qemu-nbd --disconnect /dev/nbd0
sudo rmmod nbd
USB Passthrough
Firstly, QEMU must be started as root.
It is also potentially possible to accomplish USB passthrough by changing the permissions of the device in the container. See here.
For example, create a new Dockerfile with the following
FROM sickcodes/docker-osx
USER arch
RUN sed -i -e s/exec\ qemu/exec\ sudo\ qemu/ ./Launch.sh
COPY --chown=arch ./new_image.img /home/arch/OSX-KVM/mac_hdd_ng.img
Where new_image.img is the qcow2 image you extracted. Then rebuild with docker build .
Next we need to find out the bus and port numbers of the USB device we want to pass through to the VM:
lsusb -t
/: Bus 02.Port 1: Dev 1, Class=root_hub, Driver=xhci_hcd/6p, 5000M
/: Bus 01.Port 1: Dev 1, Class=root_hub, Driver=xhci_hcd/12p, 480M
|__ Port 2: Dev 5, If 0, Class=Human Interface Device, Driver=usbhid, 12M
|__ Port 2: Dev 5, If 1, Class=Chip/SmartCard, Driver=, 12M
|__ Port 3: Dev 2, If 0, Class=Wireless, Driver=, 12M
|__ Port 3: Dev 2, If 1, Class=Wireless, Driver=, 12M
|__ Port 5: Dev 3, If 0, Class=Video, Driver=uvcvideo, 480M
|__ Port 5: Dev 3, If 1, Class=Video, Driver=uvcvideo, 480M
In this example, we want to pass through a smartcard device. The device we want is on bus 1 and port 2.
There may also be differences if your device is usb 2.0 (ehci) vs usb 3.0 (xhci). See here for more details.
# hostbus and hostport correspond to the numbers from lsusb
# runs in privileged mode to enable access to the usb devices.
docker run \
--privileged \
--device /dev/kvm \
-e RAM=4 \
-p 50922:10022 \
-e "DISPLAY=${DISPLAY:-:0.0}" \
-e EXTRA="-device virtio-serial-pci -device usb-host,hostbus=1,hostport=2" \
mycustomimage
You should see the device show up when you do system_profiler SPUSBDataType in the MacOS shell.
Important Note: this will cause the host system to lose access to the USB device while the VM is running!
Container creation examples
Quick Start your own image (naked container image)
This is my favourite container. You can supply an existing disk image as a Docker command line argument.
-
Pull images out using
sudo find /var/lib/docker -size +10G | grep mac_hdd_ng.img -
Supply your own local image with the command argument
-v "${PWD}/mac_hdd_ng.img:/image"and usesickcodes/docker-osx:nakedwhen instructing Docker to create your container.-
Naked image is for booting any existing .img file, e.g in the current working directory (
$PWD) -
By default, this image has a variable called
NOPICKERwhich is"true". This skips the disk selection menu. Use-e NOPICKER=falseor any other string than the wordtrueto enter the boot menu.This lets you use other disks instead of skipping the boot menu, e.g. recovery disk or disk utility.
-
docker pull sickcodes/docker-osx:naked
# run your own image + SSH
# change mac_hdd_ng.img
docker run -it \
--device /dev/kvm \
-p 50922:10022 \
-v "${PWD}/mac_hdd_ng.img:/image" \
-v /tmp/.X11-unix:/tmp/.X11-unix \
-e "DISPLAY=${DISPLAY:-:0.0}" \
sickcodes/docker-osx:naked
# run local copy of the auto image + SSH + Boot menu
docker run -it \
--device /dev/kvm \
-p 50922:10022 \
-v "${PWD}/mac_hdd_ng_auto.img:/image" \
-v /tmp/.X11-unix:/tmp/.X11-unix \
-e "DISPLAY=${DISPLAY:-:0.0}" \
-e "NOPICKER=false" \
sickcodes/docker-osx:naked
Building an OSX container with video output
The Quick Start command should work out of the box, provided that you keep the following lines. Works in auto & naked machines:
-v /tmp/.X11-unix:/tmp/.X11-unix \
-e "DISPLAY=${DISPLAY:-:0.0}" \
Prebuilt image with arbitrary command line arguments
-e OSX_COMMANDS lets you run any commands inside the container
docker pull sickcodes/docker-osx:auto
# boot to OS X shell + display + specify commands to run inside OS X!
docker run -it \
--device /dev/kvm \
-p 50922:10022 \
-v /tmp/.X11-unix:/tmp/.X11-unix \
-e "DISPLAY=${DISPLAY:-:0.0}" \
-e "OSX_COMMANDS=/bin/bash -c \"put your commands here\"" \
sickcodes/docker-osx:auto
# Boots in a minute or two!
OR if you have an image already and just want to log in and execute arbitrary commands:
docker pull sickcodes/docker-osx:naked-auto
# boot to OS X shell + display + specify commands to run inside OS X!
docker run -it \
--device /dev/kvm \
-p 50922:10022 \
-v /tmp/.X11-unix:/tmp/.X11-unix \
-e "DISPLAY=${DISPLAY:-:0.0}" \
-e USERNAME=yourusername \
-e PASSWORD=yourpassword \
-e "OSX_COMMANDS=/bin/bash -c \"put your commands here\"" \
sickcodes/docker-osx:naked-auto
# Boots in a minute or two!
Further examples
There's a myriad of other potential use cases that can work perfectly with Docker-OSX, some of which you'll see below!
Building a headless OSX container
For a headless container, remove the following two lines from your docker run command:
# -v /tmp/.X11-unix:/tmp/.X11-unix \
# -e "DISPLAY=${DISPLAY:-:0.0}" \
Building a headless container from a custom image
This is particularly helpful for CI/CD pipelines.
# run your own image headless + SSH
docker run -it \
--device /dev/kvm \
-p 50922:10022 \
-v "${PWD}/mac_hdd_ng.img:/image" \
sickcodes/docker-osx:naked
Building a headless container which allows insecure VNC on localhost (!for local use only!)
Must change -it to -i to be able to interact with the QEMU console
To exit a container using -i you must docker kill <containerid>. For example, to kill everything, docker ps | xargs docker kill.
Native QEMU VNC example
docker run -i \
--device /dev/kvm \
-p 50922:10022 \
-p 5999:5999 \
-v /tmp/.X11-unix:/tmp/.X11-unix \
-e "DISPLAY=${DISPLAY:-:0.0}" \
-e EXTRA="-display none -vnc 0.0.0.0:99,password=on" \
sickcodes/docker-osx:big-sur
# type `change vnc password myvncusername` into the docker terminal and set a password
# connect to localhost:5999 using VNC
# qemu 6 seems to require a username for vnc now
NOT TLS/HTTPS Encrypted at all!
Or ssh -N root@1.1.1.1 -L 5999:127.0.0.1:5999, where 1.1.1.1 is your remote server IP.
(Note: if you close port 5999 and use the SSH tunnel, this becomes secure.)
Building a headless container to run remotely with secure VNC
Add the following line:
-e EXTRA="-display none -vnc 0.0.0.0:99,password=on"
In the Docker terminal, press enter until you see (qemu).
Type change vnc password someusername
Enter a password for your new vnc username^.
You also need the container IP: docker inspect <containerid> | jq -r '.[0].NetworkSettings.IPAddress'
Or ip n will usually show the container IP first.
Now VNC connect using the Docker container IP, for example 172.17.0.2:5999
Remote VNC over SSH: ssh -N root@1.1.1.1 -L 5999:172.17.0.2:5999, where 1.1.1.1 is your remote server IP and 172.17.0.2 is your LAN container IP.
Now you can direct connect VNC to any container built with this command!
I'd like to use SPICE instead of VNC
Optionally, you can enable the SPICE protocol, which allows use of remote-viewer to access your OSX container rather than VNC.
Note: -disable-ticketing will allow unauthenticated access to the VM. See the spice manual for help setting up authenticated access ("Ticketing").
docker run \
--device /dev/kvm \
-p 3001:3001 \
-p 50922:10022 \
-e "DISPLAY=${DISPLAY:-:0.0}" \
-e EXTRA="-monitor telnet::45454,server,nowait -nographic -serial null -spice disable-ticketing,port=3001" \
mycustomimage
Then simply do remote-viewer spice://localhost:3001 and add --spice-debug for debugging.
Creating images based on an already configured and set up container
# You can create an image of an already configured and setup container.
# This allows you to effectively duplicate a system.
# To do this, run the following commands
# make note of your container id
docker ps --all
docker commit containerid newImageName
# To run this image do the following
docker run \
--device /dev/kvm \
--device /dev/snd \
-v /tmp/.X11-unix:/tmp/.X11-unix \
newImageName
docker pull sickcodes/docker-osx:auto
# boot directly into a real OS X shell with no display (Xvfb) [HEADLESS]
docker run -it \
--device /dev/kvm \
-p 50922:10022 \
sickcodes/docker-osx:auto
# username is user
# passsword is alpine
# Wait 2-3 minutes until you drop into the shell.
Run the original version of Docker-OSX
docker pull sickcodes/docker-osx:latest
docker run -it \
--device /dev/kvm \
--device /dev/snd \
-v /tmp/.X11-unix:/tmp/.X11-unix \
-e "DISPLAY=${DISPLAY:-:0.0}" \
sickcodes/docker-osx:latest
# press CTRL + G if your mouse gets stuck
# scroll down to troubleshooting if you have problems
# need more RAM and SSH on localhost -p 50922?
Run but enable SSH in OS X (Original Version)!
docker run -it \
--device /dev/kvm \
--device /dev/snd \
-p 50922:10022 \
-v /tmp/.X11-unix:/tmp/.X11-unix \
-e "DISPLAY=${DISPLAY:-:0.0}" \
sickcodes/docker-osx:latest
# turn on SSH after you've installed OS X in the "Sharing" settings.
ssh user@localhost -p 50922
Autoboot into OS X after you've installed everything
Add the extra option -e NOPICKER=true.
Old machines:
# find your containerID
docker ps
# move the no picker script on top of the Launch script
# NEW CONTAINERS
docker exec containerID mv ./Launch-nopicker.sh ./Launch.sh
# VNC-VERSION-CONTAINER
docker exec containerID mv ./Launch-nopicker.sh ./Launch_custom.sh
# LEGACY CONTAINERS
docker exec containerID bash -c "grep -v InstallMedia ./Launch.sh > ./Launch-nopicker.sh
chmod +x ./Launch-nopicker.sh
sed -i -e s/OpenCore\.qcow2/OpenCore\-nopicker\.qcow2/ ./Launch-nopicker.sh
"
The big-sur image starts slowly after installation. Is this expected?
Automatic updates are still on in the container's settings. You may wish to turn them off. We have future plans for development around this.
What is ${DISPLAY:-:0.0}?
$DISPLAY is the shell variable that refers to your X11 display server.
${DISPLAY} is the same, but allows you to join variables like this:
- e.g.
${DISPLAY}_${DISPLAY}would print:0.0_:0.0 - e.g.
$DISPLAY_$DISPLAYwould print:0.0
...because $DISPLAY_ is not $DISPLAY
${variable:-fallback} allows you to set a "fallback" variable to be substituted if $variable is not set.
You can also use ${variable:=fallback} to set that variable (in your current terminal).
In Docker-OSX, we assume, :0.0 is your default $DISPLAY variable.
You can see what yours is
echo $DISPLAY
That way, ${DISPLAY:-:0.0} will use whatever variable your X11 server has set for you, else :0.0
What is -v /tmp/.X11-unix:/tmp/.X11-unix?
-v is a Docker command-line option that lets you pass a volume to the container.
The directory that we are letting the Docker container use is a X server display socket.
/tmp/.X11-unix
If we let the Docker container use the same display socket as our own environment, then any applications you run inside the Docker container will show up on your screen too! https://www.x.org/archive/X11R6.8.0/doc/RELNOTES5.html
ALSA errors on startup or container creation
You may when initialising or booting into a container see errors from the (qemu) console of the following form:
ALSA lib blahblahblah: (function name) returned error: no such file or directory. These are more or less expected. As long as you are able to boot into the container and everything is working, no reason to worry about these.
See also: here.