6.0 KiB
MyAnimeList Attributes
Configuring MyAnimeList is optional but is required for MyAnimeList based collections and operations to function.
A mal mapping is in the root of the config file.
Below is a mal mapping example and the full set of attributes:
mal:
client_id: ################################
client_secret: ################################################################
localhost_url:
authorization:
access_token:
token_type:
expires_in:
refresh_token:
| Attribute | Allowed Values | Required |
|---|---|---|
client_id |
MyAnimeList Application Client ID | ✅ |
client_secret |
MyAnimeList Application Client Secret | ✅ |
localhost_url |
MyAnimeList Authorization URL | ❌ |
-
All other attributes will be filled in by the script.
-
To connect to MyAnimeList.net you must create a MyAnimeList application and supply the script the
client idandclient secretprovided, please do the following:
- Click here to create a MyAnimeList API application.
- Enter an
App Namefor the application. Ex.Plex Meta Manager - Select
webforApp Type. - Enter an
App Descriptionfor the application Ex.Plex Meta Manager manages metadata and collections - Enter
http://localhost/forApp Redirect URL. - Enter
https://github.com/meisnate12/Plex-Meta-ManagerforHomepage URL. - Select
non-commercialforCommercial / Non-Commercial. - Enter any name under
Name / Company Name. - Select
hobbyistforPurpose of Use. - Agree to the API License and Developer Agreement and hit the
Submitbutton - You should see
Successfully registered.followed by a link that saysReturn to listclick this link. - On this page Click the
Editbutton next to the application you just created. - Record the
Client IDandClient Secretfound on the application page. - Go to this URL but replace
CLIENT_IDwith your Client IDhttps://myanimelist.net/v1/oauth2/authorize?response_type=code&client_id=CLIENT_ID&code_challenge=k_UHwN_eHAPQVXiceC-rYGkozKqrJmKxPUIUOBIKo1noq_4XGRVCViP_dGcwB-fkPql8f56mmWj5aWCa2HDeugf6sRvnc9Rjhbb1vKGYLY0IwWsDNXRqXdksaVGJthux - You should see a page that looks like this
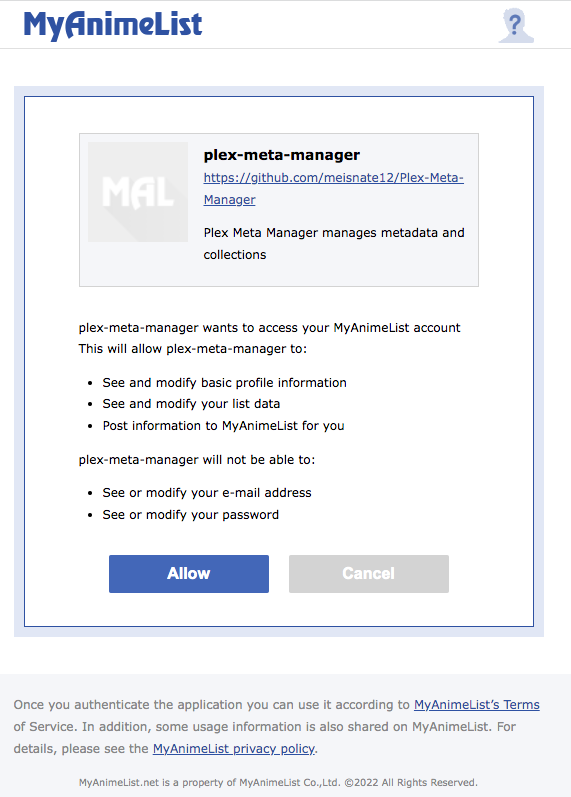 Click "Allow"
Click "Allow" - You will be taken to a page that will not load. That's fine and expected.
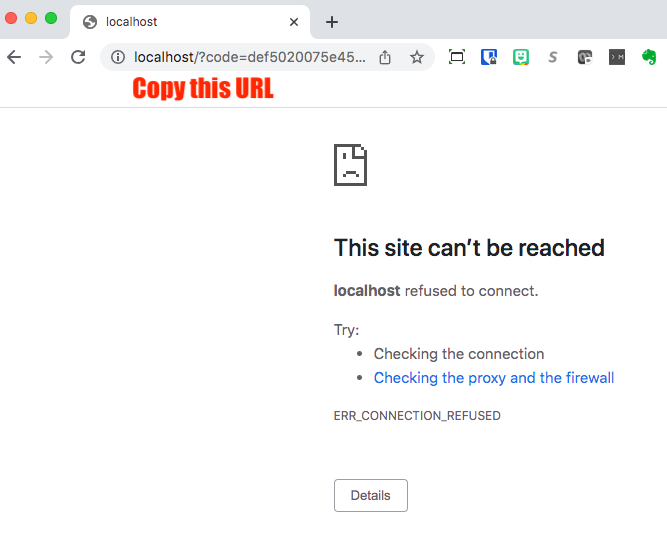
- Copy the URL, which will be
localhost/?code=BLAHand paste in your config file next tolocalhost_url. NOTE: If you do not see an error as above but instead get taken to some seemingly random website, you probably have a webserver running on your local computer, probably from some sort of tutorial if you don't recall having set one up. For example, some Docker tutorials have you start up local web servers. You will need to stop that web server while you're doing this in order to grab that localhost URL. - Run PMM and the auth will be completed.
Alternative Way Letting PMM make the URL
You can record just your client_id and client_secret and pmm will create the url for you described below.
- On the first run, the script will walk the user through the OAuth flow by producing a MyAnimeList URL for the user to follow. After following the URL login to MyAnimeList.net and authorize the application by clicking the
Allowbutton which will redirect the user tohttp://localhost/. Copy the entire URL and paste it into the script and if the URL is correct then the script will populate theauthorizationsub-attributes to use in subsequent runs.
On first run:
|====================================================================================================|
| Connecting to My Anime List... |
| |
| Navigate to: https://myanimelist.net/v1/oauth2/authorize?response_type=code&client_id=BING&code_challenge=BANG |
| |
| Login and click the Allow option. You will then be redirected to a localhost |
| url that most likely won't load, which is fine. Copy the URL and paste it below |
| URL:
Click on that URL to open your browser to MyAnimeList; you'll be looking at a page like this:
Click "Allow", and you will be taken to a page that will not load. That's fine and expected.
Copy the URL, which will be localhost/?code=BLAH and paste it at the prompt.
NOTE: If you do not see an error as above but instead get taken to some seemingly random website, you probably have a webserver running on your local computer, probably from some sort of tutorial if you don't recall having set one up. For example, some Docker tutorials have you start up local web servers.
You will need to stop that web server while you're doing this in order to grab that localhost URL.
| URL: http://localhost/?code=BOING
| Saving authorization information to /path/to/Plex-Meta-Manager/config/config.yml |
| My Anime List Connection Successful |
|====================================================================================================|
OAuth Flow using Docker
To authenticate MyAnimeList the first time, you need run the container with the -it flags in order to walk through the OAuth flow mentioned above. Once you have the MyAnimeList authentication data saved into the YAML, you'll be able to run the container normally.
OAuth Flow using unRAID Docker
Directions on how to authenticate MyAnimeList on unRAID can be found on the unRAID Walkthrough page.